Система сквозного проектирования Altium Designer. Создание схемы электрической принципиальной
Ранее мы уже выбрали схему для тренировки в создании библиотек, и на этой же схеме мы будем учиться и рисовать схему.
Для начала создаем лист схемы. Обращаю внимание, что цепочку действий по созданию и настройке листа необходимо повторять для создание каждого листа схемы, входящего в Ваш проект.
Делается это через меню "File/New/Schematic".
Перед нами новый, пока еще пустой, лист схемы.
Теперь необходимо настроить параметры этого листа. Для этого в поле листа схемы нажимаем правую кнопку мыши, в выпадающем меню выбираем "Опции/Лист".
Открывается окно "Опции документа". На первой вкладке ("Опции листа") мы можем выбрать стандартные (А4, А3, А2 и т.д.) размеры и ориентацию листа, либо ввести свой размер. Можно изменить шрифт документа, что требуется, например, если Вам необходим ГОСТ-овский шрифт.
Вторая вкладка "Параметры" содержит в себе параметры для заполнения основной надписи документа.
Третья вкладка "Единицы измерения" позволяет выбрать, будем ли мы работать в дюймовой, либо метрической системе измерений.
Последняя вкладка "Template" ("Шаблон") позволяет установить в документе требуемую основную надпись.
На всякий случай сохраняем лист схемы.
В дереве проекта у нас появился файл, содержащий данный лист схемы. В отличии от PCAD, Altium Designer хранит каждый лист в отдельном файле.
Есть в таком подходе свои плюсы и минусы, но сейчас мы их обсуждать не будем.
Но если мы захотели использовать готовый лист из одного проекта в другом, то мы можем просто его скопировать в нужную папку и добавить в проект через меню "Project/Add Existing to Project".
В этом одно из удобств данного подхода.
Так как для создания схемы нам необходима наша библиотека, то включаем просмотр компонентов библиотеки.
Теперь мы имеем простой доступ к компонентам созданной нами ранее библиотеки.
В соответствии со схемой, начнём с транзисторов. Выбираем транзистор КТ-315. Для этого нужно дважды кликнуть левой кнопкой мыши по имени в списке.
Мышкой вытаскиваем транзистор на поле схемы. При этом его можно крутить с помощью кнопки "Пробел", а также зеркалить горизонтально (кнопка X) и вертикально (кнопка Y).
Таким же бразом добавляем второй транзистор...
...и остальные элементы.
Теперь нам требуется создать соединения между контактами компонентов.
Для этого в Altium Designer существует инструмент "Разместить соединение".
Выполняем наше первое соединение.
Таким же образом создаем все необходимые нам соединения.
Ранее мы разместили на листе схемы элементы, но не настроили их свойства. А для многих элементов, например резисторов, это критично, так как для них требуется установить номинал. Честно говоря, требуется это не Альтиуму, в Вам, так как в дальнейшем Вам потребуется создавать перечни элементов.
Для задания свойств элемента выделяем его и нажимаем правую кнопку мыши, после чего в выпадающем меню выбираем пункт "Properties".
Открывается окно свойств компонента (в названии окна даже уточняется, что это свойства компонента на листе, то есть изменение свойств одного никак не сказывается на других, а тем более на библиотечном элементе).
В поле "Comment" записываем номинал в том виде, в котором мы хотим видеть его на схеме. Если мы видеть на схеме его не хотим, то рекомендую поле в любом случае заполнить, просто отключить его отображение с помощью галочки, находящейся справа от поля ввода значения.
В поле "Description" я записываю полную характеристику компонента. То есть для конденсатора запись у меня представляет собой что-то типа "3пФ 50В NPO".
Мы задали для резистора номинал, отображение его мы не отключали. Поэтому мы видим,что на схеме под позиционным обозначением появилось значение этого самого номинала.
В нашем случае схема маленькая, но что делать, если нам нужно установить одинаковые номиналы сразу для большого количества компонентов на схеме? Не редактировать же каждый по-отдельности.
Конечно, редактировать каждый не требуется. Достаточно выделить несколько компонентов, которым нужно установить одинаковые свойства. Сделать это можно левой кнопкой мыши, удерживая при этом кнопку Shift. Можно даже добавлять сразу группы компонентов выделяя их окном (опять же, с удерживаемой кнопкой Shift). И кстати, не обязательно эти компоненты должны находиться на одном листе. Можно перемещаться по листам схемы и выделять.
Обратите внимание, что выделенный компонент выделяется рамочкой зеленого цвета. Если рамочка у вас белая, то Вы выделили не сам компонент, а какое-то из его текстовых полей (позиционное обозначение, либо номинал).
Теперь нужно изменить свойства выделенных компонентов. И снова обращаю внимание: тут уже недостаточно нажать правую кнопку мыши, выбрать свойства и отредактировать их. Это даже сработает, но свойства поменяются только у одного компонента из всех выделенных!!
Не знаю, почему сделано именно так, но для группового редактирования в Altium существует отдельный механизм, который по-первости доставлял лично мне массу неудобств.
Итак, мы выделили группу компонентов. Теперь для группового редактирования необходимо нажать кнопку F11 на клавиатуре.
Появляется окно "SCH Inspector".
Редактируем номинал выделеннй группы компонентов.
Таким образом мы задаем номиналы для всех компонентов схемы.
Собственно, всё, что нам осталось: задать позиционные обозначения для компонентов, так как в нашей схеме ни один компонент не занумерован.
У людей, имеющих опыт общения с САПРами, может сразу возникнуть вопрос: относительно какой точки вычисляется позиционное обозначение элемента? Думаю, многие помнят "юмор" PCAD-а, из-за которого возникала некорректная нумерация на схеме. Для тех, кто не в курсе, коротко расскажу.
Многие ставили базовую точку элемента на первом контакте. А теперь описываю ситуацию: Вы ставите друг под другом два резистора. Но, по недосмотру у верхнего резистора первый контакт оказывается справа, а у нижнего - слева. С точки зрения схемотехники в этом нет сообще ничего страшного, ибо резистор - симметричный элемент. На схеме обнаружить это было невозможно. Однако, PCAD вычислял позиционные обозначения именно по базовой точке. В итоге нижний резистор получал позиционное обозначение с меньшим номером, чем верхний.
У Альтиума свой "юморок". Похоже, он вычисляет позиционное обоначение вообще по точке расположения текста самого позиционного обозначения. Так что будьте аккуратны!!
Для этого не нужно выделять никакие компоненты на схеме. Идем в меню "Инструменты/Annotate Schematics".
Обратите внимание на желтенькое поле слева вверху, на котором нарисован зигзаг. Это визуальное отображение порядка нумерации компонентов на листе схемы.
И, как мы видим, по умолчанию оно не соответствует порядку, установленному ГОСТом.
Поэтому с помощью выпадающего списка "Направление нумерации" устанавливаем нужный нам порядок.
Для одного листа схемы всё проще некуда.
Но Altium располагает сами листы в порядке их появления в проекте (создания, либо подключения). Соответственно, при переходе нумерации на следующий лист мы не всегда получаем то, что ожидали.
Не беспокойтесь, порядок листов тоже можно задать. Причем действовать он будет не только при нумерации компонентов, но и, например, при выводе схемы на печать, либо в pdf-файл.
Для этого в левой нижней части есть список листов схемы в проекте (в той руссификации, что установлена у меня, это выглядит как "Литы схемы для переномерации"), справа от имен которых есть поле "Порядок". Меняя значение данного поля можно изменять сам порядок листов.
В случае, если часть компонентов уже занумерована, новая перенумерация вызовет появление корректных позиционных обозначений, но с учётом того, что уже установленные ранее значения сохранятся!! Еще одна неожиданность для людей, привыкших к логике PCAD.
Возможно, это даже может пригодиться, если, например, уже выпущена плата, и перенумеровывать старые компоненты ну никак нельзя. Да, пример, мягко говоря надуманный, но другого в голову не пришло.
Поэтому для того, что вся нумерация была полностью корректной, необходимо сначала сделать сброс ранее установленных позиционных обозначений.
А потом уже выполнить нумерацию.
Система сообщает нам, что перенумерация успешно выполнена.
Но эти изменения еще необходимо применить к схеме (кнопка "Применить").
Альтиум сообщает нам весь список действий, который он планирует сделать.
Мы молча соглашаемся.
Альтиум зелеными галочками сообщает об успешности применения каждого пункта в отдельности.
Итак, перед нами схема. С полностью заданными номиналами компонентов и корректной их нумерацией.
На этом можно было бы и остановиться. Но мы дополнительно дадим имена цепям. Кому-то это покажется баловством, но эти люди просто никогда не разводили печатные платы, которые созданы их их схем. Потому что на ПП не очевидно, что за цепь перед тобой, а некое унифицированное название совершенно ни о чем не говорит.
Именование цепей в Альтиум происходит "посадкой" на них специальной метки (либо подключением к порту, но это обычно принято для цепей питания).
Разместили метку на цепи. С этого момента цепь имеет это имя. Есть мы метку уберем, то цепь не сохранит имя, а разименуется.
Как мы видим, цепь получила автоматическое, совершенно не информативное имя.
Конечно, нам хотелось бы его изменить. Двойной клик левой кнопкой мыши по метке вызывает окно свойств метки.
Тут мы может изменить её имя. Цепь автоматом будет переименована после изменения значения метки.
На схеме теперь отображается новое имя цепи.
Выше я упоминал, что вторым вариантов заименования цепей, применяемым для цепей питания, является подключение к портам питания.
В целом это абсолютно равнозначные варианты, и если Вы в одном месте схемы подключите цепь к порту, а в другом - заименуете тем же именем, но с помощью метки, то это будет одна цепь с точки зрения среды.
Но я настоятельно не рекомендую так делать! Пусть цепи питания подключаются портами, а сигнальные цепи - метками.
Меньшая проблема, на которую Вы наткнётесь, если не будут следовать данному принципу: невозможность адекватно искать цепи по имени с помощью инструмента "Find Similar" (Поиск подобных объектов).
Для размещения портов питания и земли (Альтиум их разделяет, видимо из-за различий графического отображения) в Altium есть отдельный инструмент.
Разместили на схеме порт земли.
Ну и последнее, что нам нужно, чтобы перейти к разводке печатной платы: задать технологические нормы для печатных проводников. В принципе, можно их задать уже в редакторе печатных плат (в PCAD-е так и делалось), но в схемотехническом редакторе это более очевидно.
Делается это через меню "Размещение/Указатели/Метка правил проектирования".
Ставим маркер на проводник, как мы это делали с меткой имени цепи. С данного момента эта цепь будет подчиняться этим правилам.
Метка у нас расположена на цепи.
Двойной клик по маркеру вызывает окно настроек правил.
В нашем случае есть только одно правило, и оно по умолчанию просто пустое.
Теперь дважды кликаем по самому правилу. Открывается окно его настройки.
Нажимаем кнопку "Редактировать".
Выбираем тип правила. На картинке выбрано правило "Ширина проводника". Нажимаем OK.
Открывается окно настройки минимальной, рекомендуемой и максимальной ширины проводника.
Настоятельно рекомендую выбирать в выпадающем меню (когда оно доступно) не "Default Stack", а стек, связанный с Вашей платой. Причем Альтиум из раза в раз выбирает именно "Default Stack". То есть, если Вы входите в редактирование правила, Вам необходимо выбирать нужный каждый раз заново. Чем чревато, если этого не делать? Во-первых, в Default Stack видны не все слои, во-вторых, я наблюдал картинку, когда при экспорте изменений из схемы в печатную плату одни и те же изменения, которые необходимо внести, появлялись из раза в раз. Ты их, вроде, вносишь, снова вызываешь перенос изменений, они снова висят в списке. И так по кругу. Мне пришлось пройтись по всем правилам и вручную сменить Default Stack на стек моей платы. После этого изменения внеслись и больше не вылезали.
Но вернёмся к теме разговора. Задаём допустимые значения для конкретного проводника и нажимаем OK.
Теперь у нас есть полноценное правило для цепи.
Теперь мы можем сказать, что наша схема готова к началу разводки печатной платы.

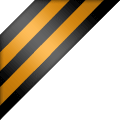

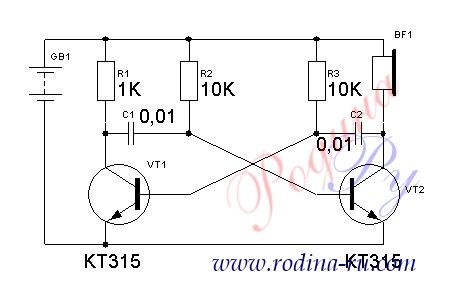




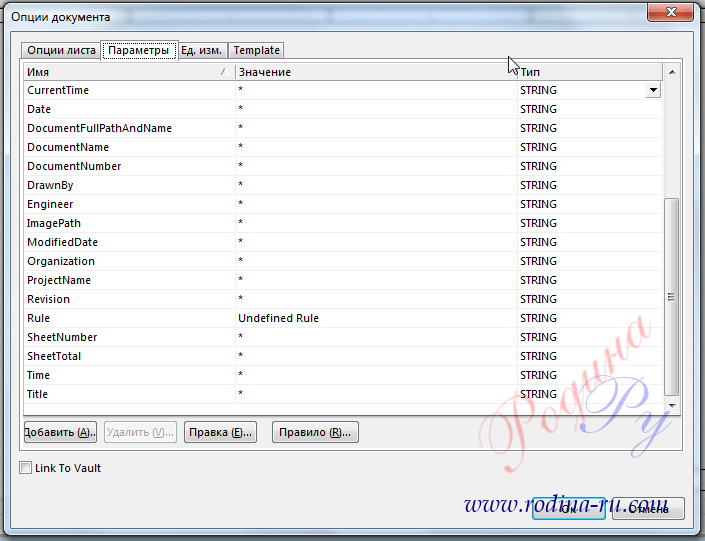









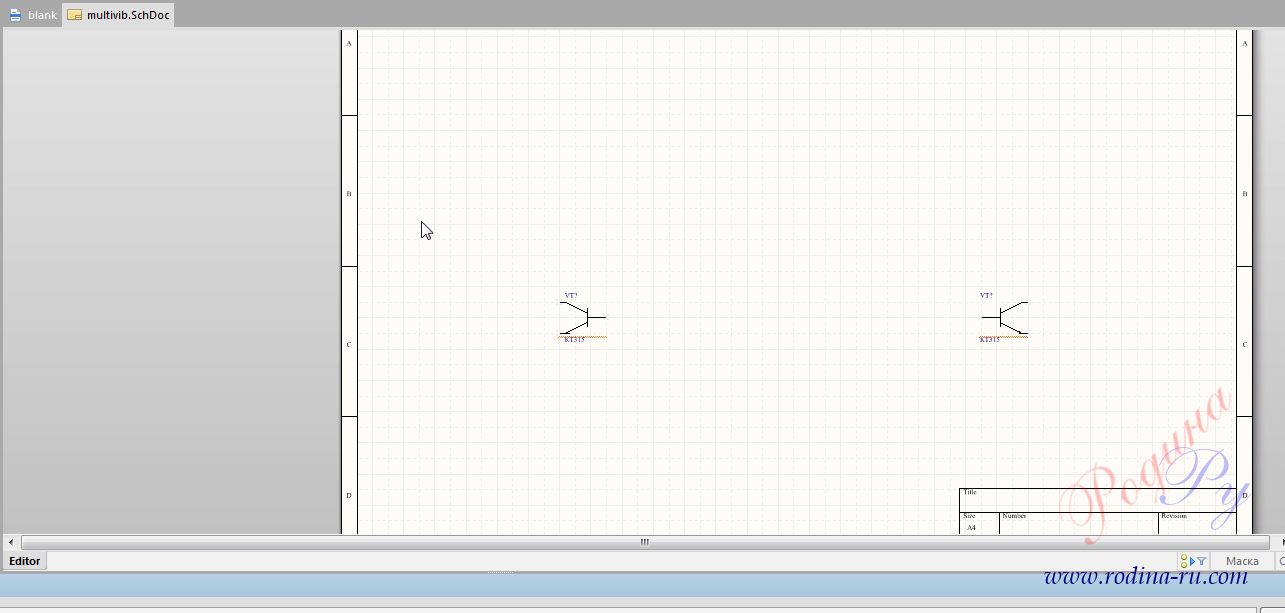











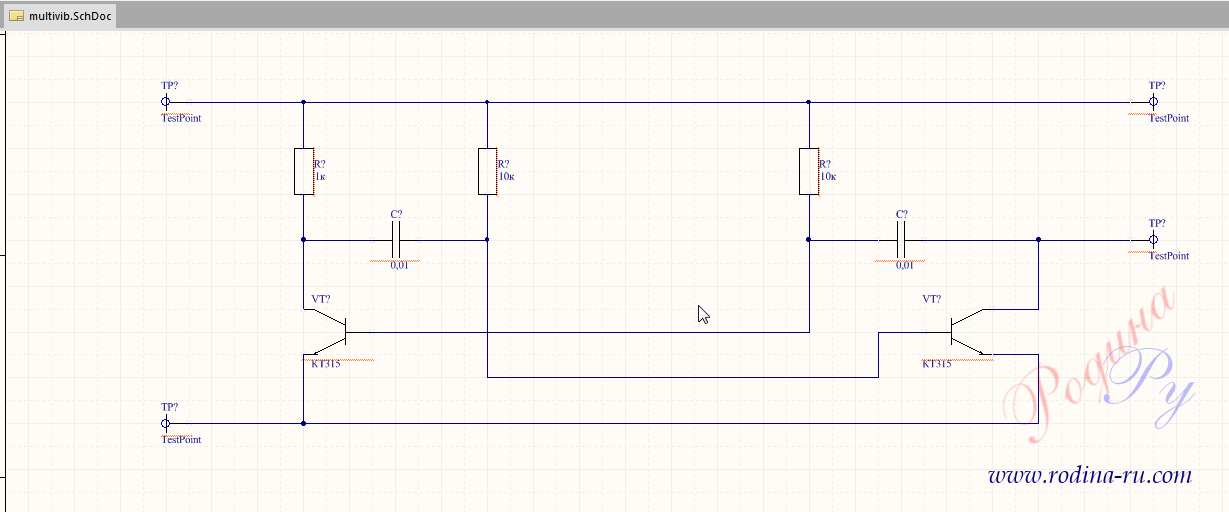
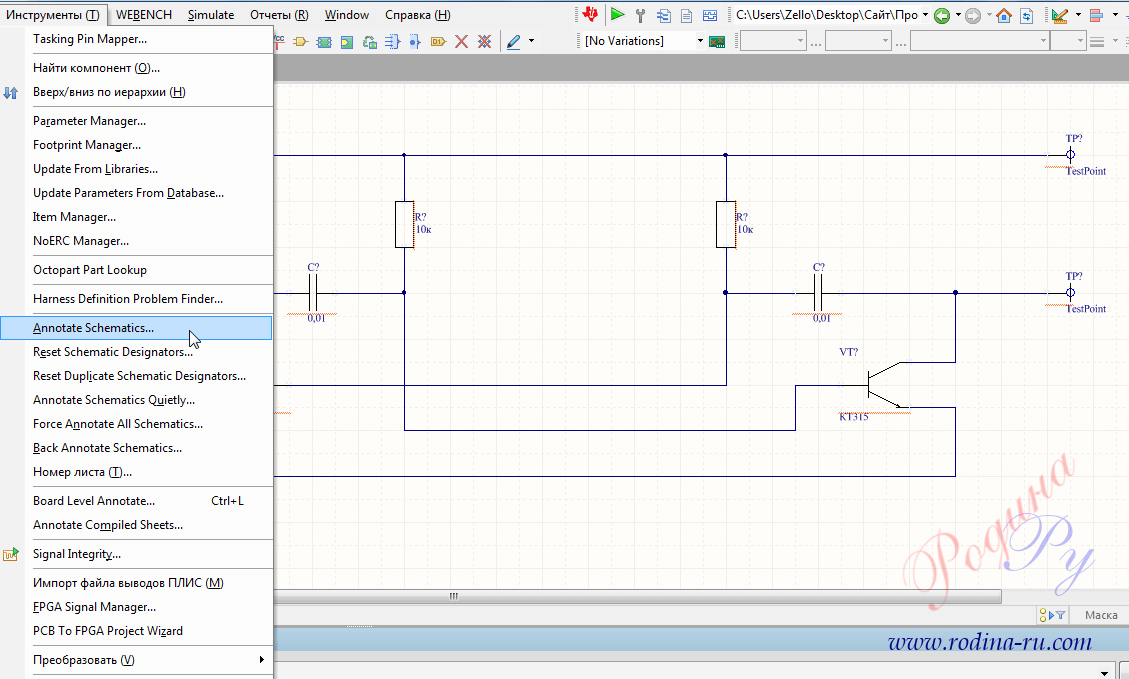












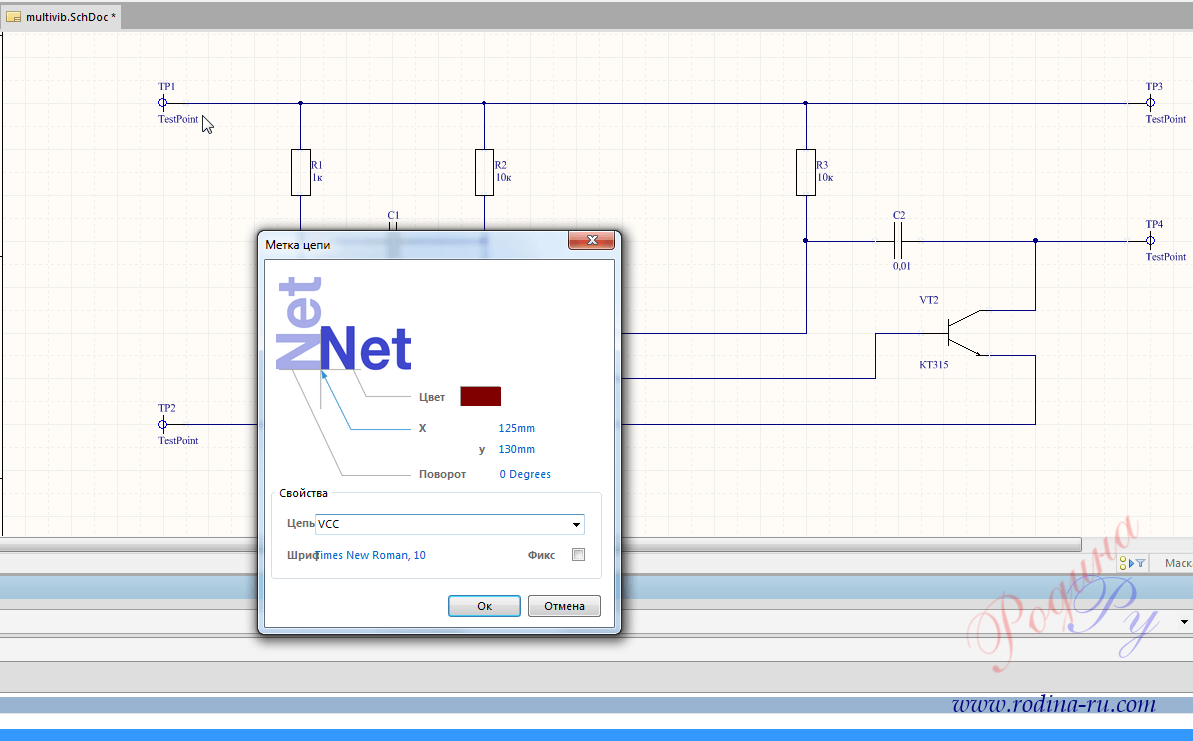





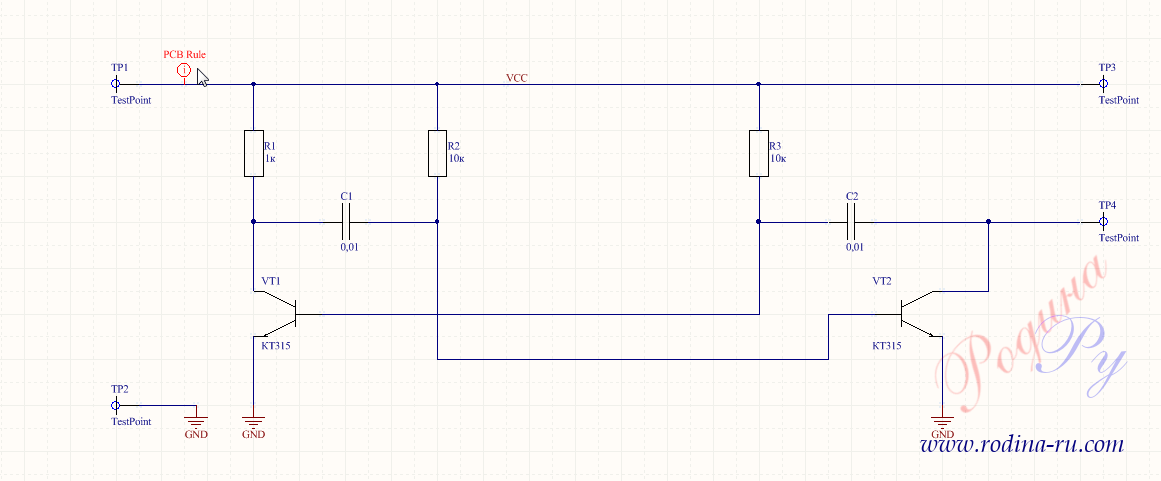





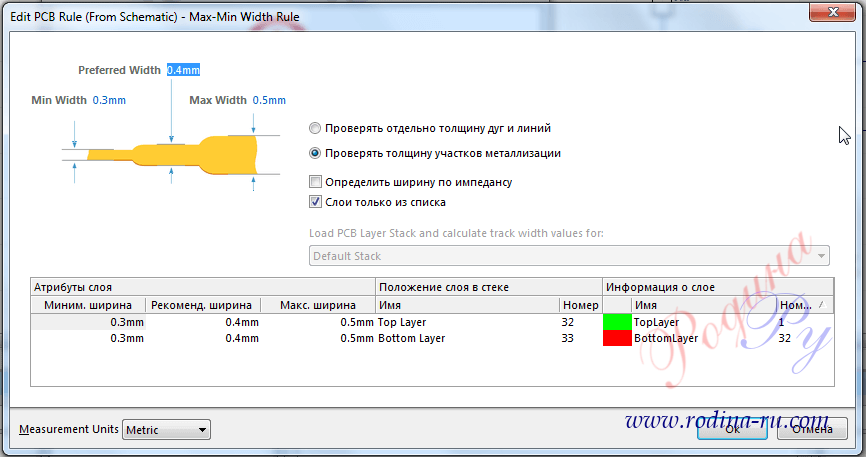

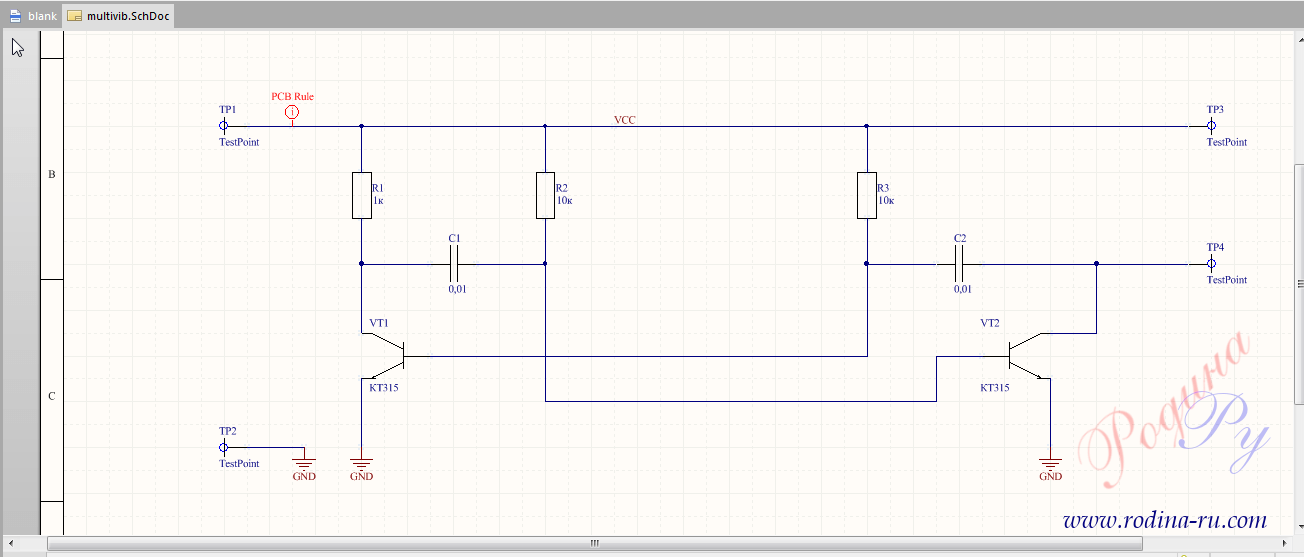
Оставьте свой комментарий
Войдите, чтобы оставлять комментарии
Оставить комментарий как гость