Система сквозного проектирования Altium Designer. Вывод на печать послойных чертежей печатной платы и сборки.
Не знаю, как кто, а я долго не мог понять, как в Altium Designer распечатать послойные чертежи платы с выбором слоев для печати.
В итоге разобрался, и хочу поделиться с теми, кто испытывает те же проблемы.
Для начала надо создать Job-файл. Сделать это можно через меню Файл/New/Output Job File.
После создания файл автоматически добавится в проект.
Двойным кликом левой кнопки мыши на имени файла работы открываем его. В моем случае файл уже создан и настроен. Для вывода послойных чертежей и сборочных чертежей у меня создан пункт (выход, источник) "Всё вместе".
Чтобы создать такой выход нужно нажать ссылку "Add New Documentation Output" в разделе "Documentation Output" (в случае вывода схемы, либо печатной платы).
В правом окне необходимо создать новый контейнер вывода. Это может быть принтер, либо pdf-файл. Можно иметь сколько угодно контейнеров вывода, также как и источников (выходов). Для создания контейнера нужно в правой половине окна нажать ссылку "Add New Print Job".
В процессе генерации (запускается нажатием ссылки "Generate content") можно создать сразу несколько файлов, либо напечатать на принтер несколько документов. Чтобы сконфигурировать вывод нужно в правой половине левой кнопкой выделить выходной контейнер, а в левой половине - нажать левой кнопкой мыши в столбце "Включено" напротив нужного источника (выхода). После нажатия там появится зеленый кружок связанный с контейнером зеленой же стрелочкой. Повторное нажатие убирает эту связь. Таким образом можно выделить одновременно несколько источников (выходов).
Снова дважды кликаем левой кнопкой мыши, теперь уже на имени "работы". Открывается списов листов печати с указанием слоев, включенных в листы (группы слоев) (выделены серым фоном).
Для создания настроек необходимо сначала создать лист (группу слоев). Сделать это можно нажав правую кнопку мыши в левой части окна. В зависимости от того, где Вы нажмете кнопку, система и расположит новый лист (впрочем, их потом можно менять местами, поднимая вверх, либо опуская вниз).
Теперь выбираем нужный лист, нажимаем правую кнопку мыши и добавляем слой.
Я обычно использую такие настройки. Привожу исключительно как пример, так как эти настройки ориентированы на набор механических слоев, который я выбрал лично для себя.
Часто приходится генерировать сразу несколько выходных файлов, и чтобы избежать путаницы и перезаписи созданных файлов, рекомендую настроить систему так, чтобы для каждой "работы" генерировался файл со своим именем, совпадающим с именем самой работы. Для этого в правой половине окна нажимаем на надпись "Change".
Откроется окно, где нужно выбрать "Separate File for each output".
Удобство "файлов работы" состоит в том, что их можно копировать из проекта в проект в обычном файл-менеджере, как обычный файл.
Но, сам не знаю почему, а мне нравится выбирать имя pcb-файла в пункте "Источники данных". И после копирования приходится вручную заменять имя. Чтобы избавить себя от необходимости это делать, можно в качестве источника данных указать "PCB Document". Но есть и незначительный минус: если у Вас открыто несколько PCB одновременно (что нечасто бывает), то система все их выведет в один файл.
В принципе, кроме приведенного набора я вывожу только STEP-файл печатной платы для конструкторов (смотрите группу источников "Export Outputs"). Приведу свои настройки для вывода STEP-файла платы для информации. Мало ли кому пригодится. Разбирать их не будем, тут, вроде, всё понятно.

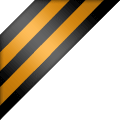













Оставьте свой комментарий
Войдите, чтобы оставлять комментарии
Оставить комментарий как гость