Система сквозного проектирования Delta Design. Импорт библиотек, схем и печатных плат из PCAD
У каждого инженера есть куча наработок в привычных ему лично САПРах. И это может стать причиной отказа от перехода на новую систему, даже если та в сто раз удобнее и лучше. Разработчики Delta Design учли тот факт, что PCAD является самой распространенной в России САПР сквозного проектирования и предусмотрели возможность импорта ее файлов. Посмотрим, как это делается, и что у нас получится.
Для эксперимента я создал отдельную библиотеку PCAD, в которой есть один резистор и два конденсатора. В дальнейшем они нам пригодятся при создании схемы.
Сразу оговорюсь: не нужно торопиться повторять все шаги за мной, ибо я целенаправленно веду напрямую, дабы показать потенциальные "подводные камни" (к сожалению, они есть, но я верю, что разработчики DD с ними справятся).
Оценивайте статью, делитесь ей в социальных сетях, оставляйте комментарии под статьей. Так я пойму, что данная тема интересна читателям и продолжу свой рассказ о Delta Design.
Начнем с импорта библиотек. Для импорта в Delta Design (впрочем, как и в большинстве других САПР) используются ASCII варианты файлов PCAD.
Импорт библиотек
Сохраняем ASCII-файл библиотеки
Запускаем PCAD Library Executive.
В меню Library выбираем пункт Translate.
Устанавливаем форматы входной (PCAD Binary) и выходной (PCAD ASCII) библиотеки.
Нажатием кнопки "Source Library..." выбираем, какую библиотеку мы будем экспортировать.
Нажатием кнопки "Destination Library..." выбираем имя выходной ASCII-библиотеки.
Нажимаем "Translate".
Для сравнения приведу, что же содержится в исходной библиотеке. Честно говоря, пришлось немного поработать надо ней, так как исходная, откуда я копировал компоненты, категорически не соответствовала ЕСКД, и вообще была в mil-ах.
Всё. С PCAD мы закончили, его можно закрыть. Теперь запускаем Delta Design.
Импорт библиотеки в Delta Design
После запуска у нас уже на первом экране системы присутствуют ссылки на импорт файлов из PCAD.
Но можно запустить импорт и через меню.
После запуска мастера импорта нам предлагается выбрать файл библиотеки (имя библиотеки система подставит сама).
Выполняется загрузка и проверка библиотеки. По окончании процесса нужно нажать кнопку "Далее".
Следующим этапом идет собственно импорт библиотеки. После окончания импорта остается только нажать "Готово"...
... и импортированная библиотека уже в списке библиотек системы.
Удостоверимся, что это она. Вот схемотехнический символ конденсатора.
Вот его посадочное место. Не обращайте внимания на наехавший на элемент атрибут "Value". Это я упустил (не специально) в исходной библиотеке.
А вот его контактная площадка.
Как видите, ничего сложного. Процесс импорта происходит быстро и безболезненно.
Импорт схемы
Сохранение схемы в ASCII-формате
Открываем схему в PCAD Schematic. Я специально набросал для примера простенькую схему, причем сожнательно взял два компонента (разъемы) не из своей новой библиотеки, а из той, кривой, которая еще и в милах (мне пришлось еще помучаться, чтобы подключить ноги разъемов при этом раскладе).
В меню File выбираем пункт Save As...
В списке форматов выбираем ASCII Files (обратите внимание, что, в отличии от библиотеки схемные и pcb файлы имеют те же расширения, что и бинарные!). Нажимаем Сохранить.
Все, PCAD можно закрыть.
Импорт схемы в Delta Design
И снова мы можем начать импорт схемы прямо со стартового экрана...
...либо из меню.
Нам предлагают выбрать папку, в которую будет импортирована схема (и/или) плата.
Я создал папку TEST для нашего проекта.
После выбора папки у нас появляется мастер импорта схемы и платы (прошу обратить внимание, что мы можем импортировать их одновременно, но я сейчас этого делать не буду). Позже Вы поймете, в чем разница.
Так как я планирую сейчас импортировать только схему, то поле пути к плате я оставляю пустым. Имя проекта система ввела самостоятельно.
Обратите внимание на галочку "Пропустить необязательные шаги". Если галочка стоит, то часть шагов будет пропущена, а данные взяты по умолчанию из PCAD-овского файла. Я буду указывать, какие шаги являются необязательными.
После нажатия на кнопку "Далее" мы оказываемся на второй странице импорта - "Базовая сетка". Этот шаг является необязательным.
Нажимаем кнопку "Далее" и начинается парсинг файла.
Так будет выглядеть окно после успешной загрузки проекта.
Но Вы можете увидеть и ошибки. Вот одна из них... Система может выдать ошибку "Illegal characters in path". Тут, не Ваша ошибка. Опытные пользователи PCAD помнят, что буква "Я" в ASCII-файле вызывала у PCAD истерику. DD, к сожалению, почему-то не уважает букву "t", причем в конкретном поле ACCEL_ASCII "путь к файлу". В ASCII-файле это самая первая строка. Зачем нужно это поле неизвестно, даже сам PCAD его не использовал, поэтому если уж "нарвались", то просто удалите буквы "t" из пути к файлу. Внимание! Не удаляйте всю строчку!
Следующим пунктом будет "Таблица соответствия атрибутов".
Далее - таблица соответствия библиотек (необязательный шаг).
И, в итоге - собственно импорт.
После окончания импорта мы видим, что новый проект появился в окне "Проекты". В подпапке "Документы" находится та самая схема, которую мы только что импортировали.
Откроем ее и убедимся, что это она и есть.
Собственно, на этом импорт схемы закончен.
Импорт печатной платы
Сохранение схемы в ASCII-формате
Из той схемы, что я приводил выше, я в PCAD создал плату и развел ее. Конечно, такую простую плату никто всерьез не станет разводить на четырех слоях.
Но я развел. На четырех слоях, с полигоном и Cutout-ом в нем.
Слой TOP
Слой BOTTOM
Слой GND (plane)
Слой IN (plane)
Сохранение печатной платы в ASCII-формате выполняется так же, как и в случае со схемой.
Всё, плата экспортирована в ASCII-формат. PCAD можно закрыть.
Импорт печатной платы в Delta Design
Процесс импорта для схемы и печатной платы в Delta Design совмещен, поэтому первые шаги идентичны, разве что в данном случае мы выбираем файл pcb, но не выбираем sch.
Выбираем и получаем предупреждение. Почему нельзя импортировать схему и плату поочередно в один и тот же проект я не знаю. Но в данном случае это, похоже, не "косяк", а "фишка". Так что если Вам надо импортировать и то, и другое в один проект делайте это в один заход.
Итак, продолжаем импорт... И получаем ошибку. Почему-то DD не знает тип соединения "Thermal 2 Spoke". При этом "Thermal 2 Spoke/90" она знает, чем мы и воспользуемся.
Возвращаемся в PCAD и заменяем "Thermal 2 Spoke". Естественно, потом пересохранив в ASCII.
Теперь проект у нас загружается вполне успешно.
Как мы видим, пункта "Базовая сетка" для печатной платы просто нет, что вполне логично.
И мы снова, как и в случае со схемой, попадает в таблицу соответствия атрибутов.
Таблица соответствия библиотек (необязательный шаг)
И проект успешно импортирован!
В окне проекты у нас появился еще один проект, на этот раз проект с печатной платой (повторяю, чтоб этого избежать, импортируйте все в один заход).
Открываем плату. Вроде то, а вроде и не то. Дело в том, что у полигонов выключена металлизация.
Но более внимательные читатели обратили внимание, что и цепи, которые должны быть соединены через внутренние "плейны" тоже показывают резиночки. Дело в том, что у дельты немного непривычный подход для пользователей PCAD. Если в PCAD линии на плейнах означали отсутствие металлизации, то тут по сути это - такие же полигоны.
Залить полигон можно выделив его и установив в окне "Свойства" галочку "Металлизация".
Как мы видим, "резиночки" пропали.
Теперь то же самое сделаем с полигонами внутренних слоев.
Однако, у нас не получится выделить внешние контуры внутренних слоев. Я сознательно не стал обрисовывать их в PCAD, хотя это и считается хорошей практикой, чтобы при распиловке плат не закоротить плейны.
Поэтому мы включим заливку через меню "Инструменты".
И вот, что у нас в итоге получилось. Delta Design сама ограничивает заливку по контуру платы.
Переключаться между внутренними слоями можно просто тыкая мышкой по заливке плейна. При этом будет происходить поочередное переключение между внутренними слоями.
Как мы видим, плата вполне успешно импортировалась. Правда при экспорте у полигона начисто потерялся CutOut. Но катаут вообще странная вещь, она любит теряться при импорте. Точно так же она у меня терялась при импорте в Спектру.
Как мы видим, Дельта Дизайн вполне пригодна для импорта старых PCAD-овских проектов, а "глюки" при импорте не смертельны.

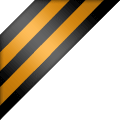




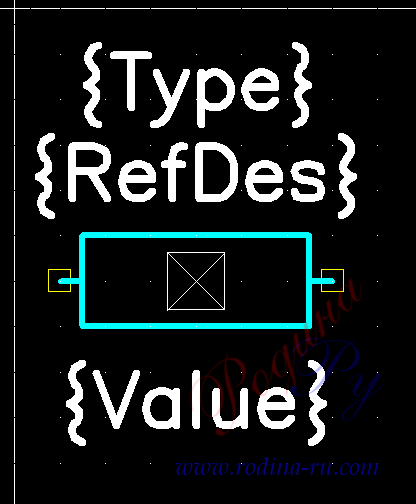





















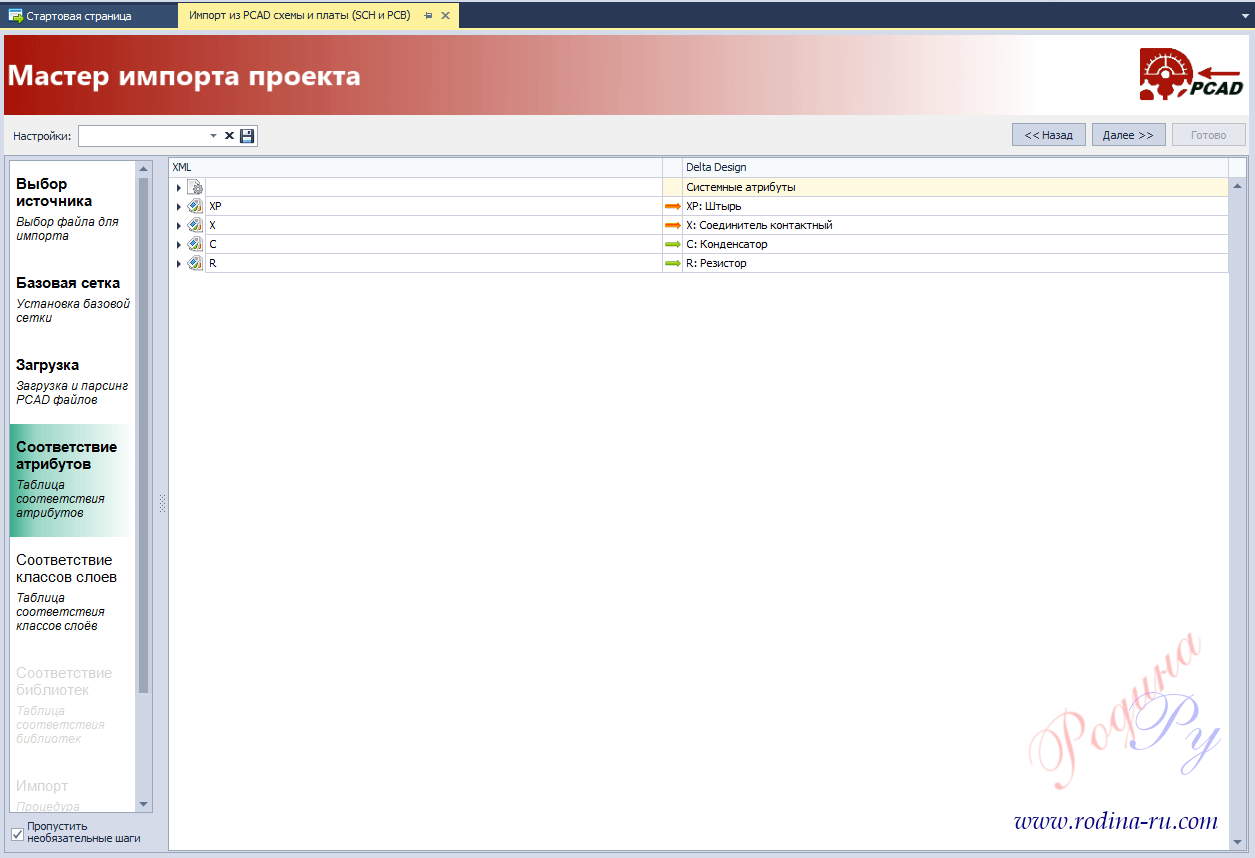














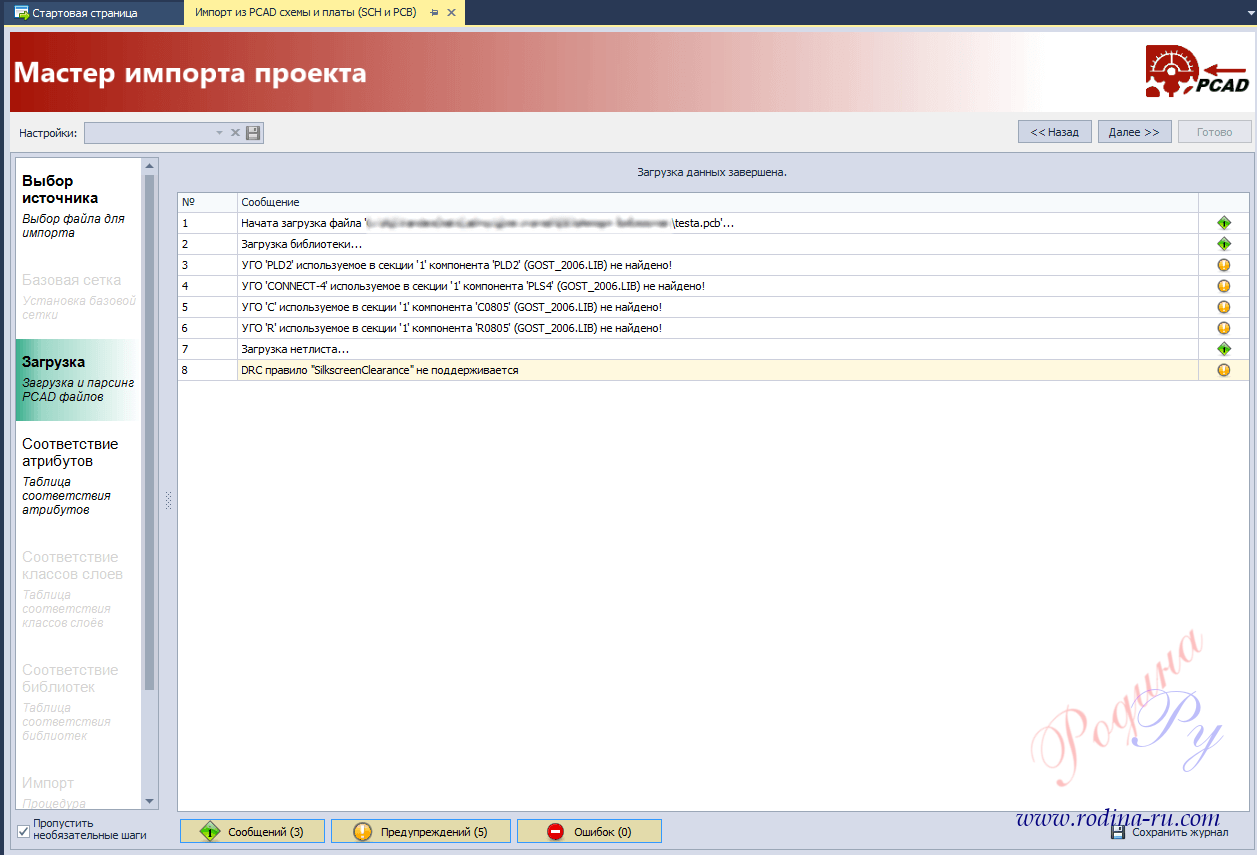













Оставьте свой комментарий
Войдите, чтобы оставлять комментарии
Оставить комментарий как гость